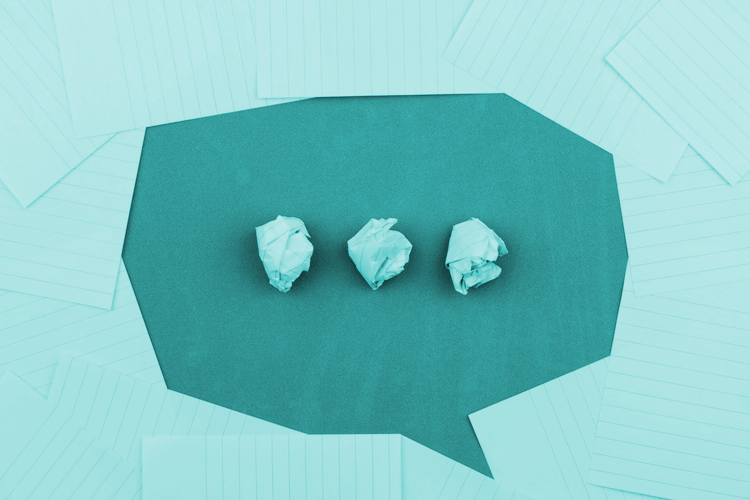Building a Vue 3 Chat App with vue-advanced-chat

In this tutorial, we will learn how to build a Vue.js chat app using the ChatKitty API and vue-advanced-chat.
vue-advanced-chat is a feature-rich and highly customizable Vue chat component library designed to simplify the process of building modern, real-time chat applications. It provides a wide range of out-of-the-box features, including:
- Direct messaging and group chats
- Images, videos, files, voice messages, emojis and link previews
- Tag users & emojis shortcut suggestions
- Typing indicators
- Reactions with emojis and GIFs
- Markdown text formatting - bold, italic, strikethrough, underline, code, multiline, etc.
- Online presence indicators for online/offline users' status
- Delivery and read receipts
- Theming and customization options including light and dark theme modes
- Responsive design perfect for mobile
In addition, vue-advanced-chat is compatible with all Javascript frameworks (Vue, Angular, React, etc.) or no framework at all as a web component.
By using vue-advanced-chat alongside a chat API service like ChatKitty, developers can quickly create chat applications with minimal boilerplate code, while also benefiting from a user-friendly and customizable UI.
This library helps reduce the time and effort required to implement chat functionalities, allowing developers to focus on other aspects of their application. Moreover, its responsive design ensures the chat interface adapts to different screen sizes, making it suitable for web and mobile applications alike.