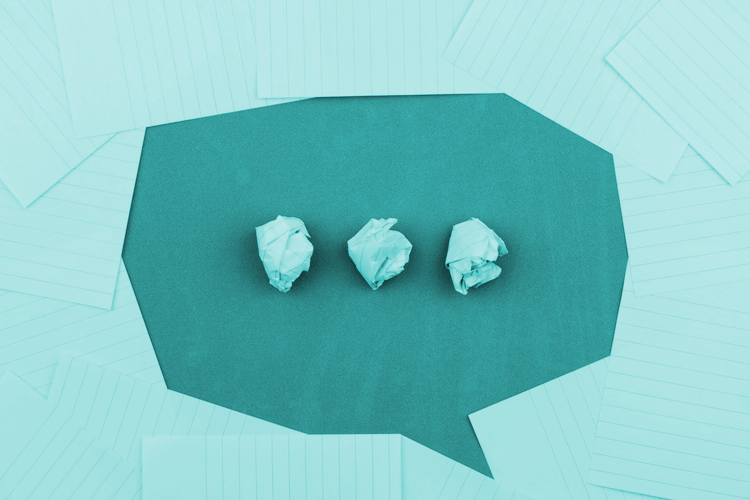Building a Chat App with React Native and Gifted Chat (Part 4)

In this tutorial series, I'll be showing you how to build a functional and secure chat app using the latest React Native libraries, including Gifted Chat and the Expo framework, powered by the ChatKitty platform.
So far you learned how to use the Gifted Chat React Native library with ChatKitty's JavaScript SDK to build a full-featured chat screen with real-time messaging functionality into your app, adding screens for users to create public channels, discover new channels, and view their channels. In the third article of this series, you enhanced that chat experience by implementing in-app and push notifications to notify your users when chat events occur.
In this tutorial, you'll be building on the group chat experience you created adding direct messaging to allow users to communicate privately. You'll also be adding a few enhancements to the chat experience including typing indicators, and chat room presence notifications.
After reading this article, you will be able to:
-
Create direct channels for users to chat privately
-
Integrate Gifted Chat's in-built typing indicator and implement a custom more detailed indicator
-
Notify chat users when a user enters or leaves the chat from a chat screen
-
Allow users to leave chat channels they are no longer interested in
If you followed along the previous articles, you should already have the ChatKitty JavaScript SDK NPM package added to your Expo React Native project.